一键清除垃圾的神奇命令
一键清除垃圾的神奇命令
随着计算机的使用时间越来越长,系统中会不可避免地积累各种垃圾文件,包括临时文件、缓存文件、日志文件等。这些文件会占用硬盘空间,降低电脑运行速度。手动清理这些垃圾文件是一项繁琐且费时的工作。本文将介绍一个一键清除垃圾的神奇命令,帮助你轻松解决这一烦恼。
1. 简介
Windows操作系统内置了一个名为“磁盘清理”的工具,可以帮助用户清除系统中的垃圾文件。然而,这个工具的操作界面繁琐,而且不能彻底清除所有垃圾文件。于是,一些程序员开发了一系列命令行工具,可以一键清除垃圾文件。其中,最著名的工具莫过于“Cleanmgr.exe”。
2. Cleanmgr.exe命令
Cleanmgr.exe命令是一个Windows内置命令,可以清除系统中的各种垃圾文件。其命令格式为:
```
Cleanmgr.exe /Options
```
其中,Options可以指定不同的清除选项。下面列出了常用的清除选项:
`/sageset:n`:设置清理规则,n为规则名称(例如:“Cleanmgr.exe /sageset:MyRule1”)。
`/sagerun:n`:运行指定的清理规则,n为规则名称(例如:“Cleanmgr.exe /sagerun:MyRule1”)。
`/d`:删除所有文件而不显示确认对话框(慎用)。
`/lowdiskspace`:当磁盘空间不足时自动运行清理(仅适用于Windows XP及更高版本)。
3. 使用Cleanmgr.exe一键清除垃圾
要一键清除垃圾,只需在命令提示符窗口中输入以下命令:
```
Cleanmgr.exe /sageset:CleanupRule
```
这将创建一个名为“CleanupRule”的清理规则。
接着,输入以下命令运行该规则:
```
Cleanmgr.exe /sagerun:CleanupRule
```
此时,系统将自动扫描并清除系统中的各种垃圾文件。清理过程完成后,系统将提示你清理结果。
4. 自定义清理规则
如果你需要对清理规则进行自定义,可以按照以下步骤操作:
1. 在命令提示符窗口中输入以下命令:
```
Cleanmgr.exe /sageset:CleanupRule
```
2. 勾选你要清理的文件类型,然后点击“确定”按钮。
3. 在“已选清理选项”部分中,你可以看到当前的清理规则。
4. 点击“保存”按钮保存更改。
5. 定期自动清理
为了定期自动清理垃圾文件,可以将Cleanmgr.exe命令添加到任务计划中。以下是具体步骤:
1. 打开任务计划程序(位于“控制面板”中)。
2. 单击“创建基本任务”按钮。
3. 在“任务名称”中输入一个名称,例如“定期清理垃圾”。
4. 在“触发器”选项卡中,选择“根据时间”,然后设置触发时间。
5. 在“操作”选项卡中,单击“新建”按钮。
6. 在“程序/脚本”中输入“Cleanmgr.exe”,在“添加参数”中输入“/sagerun:CleanupRule ”(CleanupRule为自定义的清理规则名称)。
7. 点击“确定”按钮保存更改。
这样,系统就会在指定的时间间隔自动运行Cleanmgr.exe命令,清除系统中的垃圾文件。
6. 其他一键清除垃圾命令
除了Cleanmgr.exe命令之外,还有一些其他一键清除垃圾的命令行工具。其中,比较流行的有:
Disk Cleanup Command(DiskCleanup.exe):与Cleanmgr.exe类似,但命令行形式。
CCleaner:一款功能强大的磁盘清理工具,可以清除各种类型的垃圾文件,包括注册表垃圾。
BleachBit:一款开源的磁盘清理工具,可以清除各种类型的垃圾文件,包括文件粉碎、隐私保护等功能。
7. 注意事項
在使用Cleanmgr.exe或其他一键清除垃圾命令时,需要注意以下事项:
仔细检查要清理的文件类型,避免误删重要文件。
定期备份重要文件,以防万一。
定期使用磁盘清理命令,保持系统清洁,提高运行速度。
标签: 异域文化
相关文章
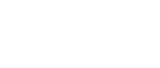




发表评论